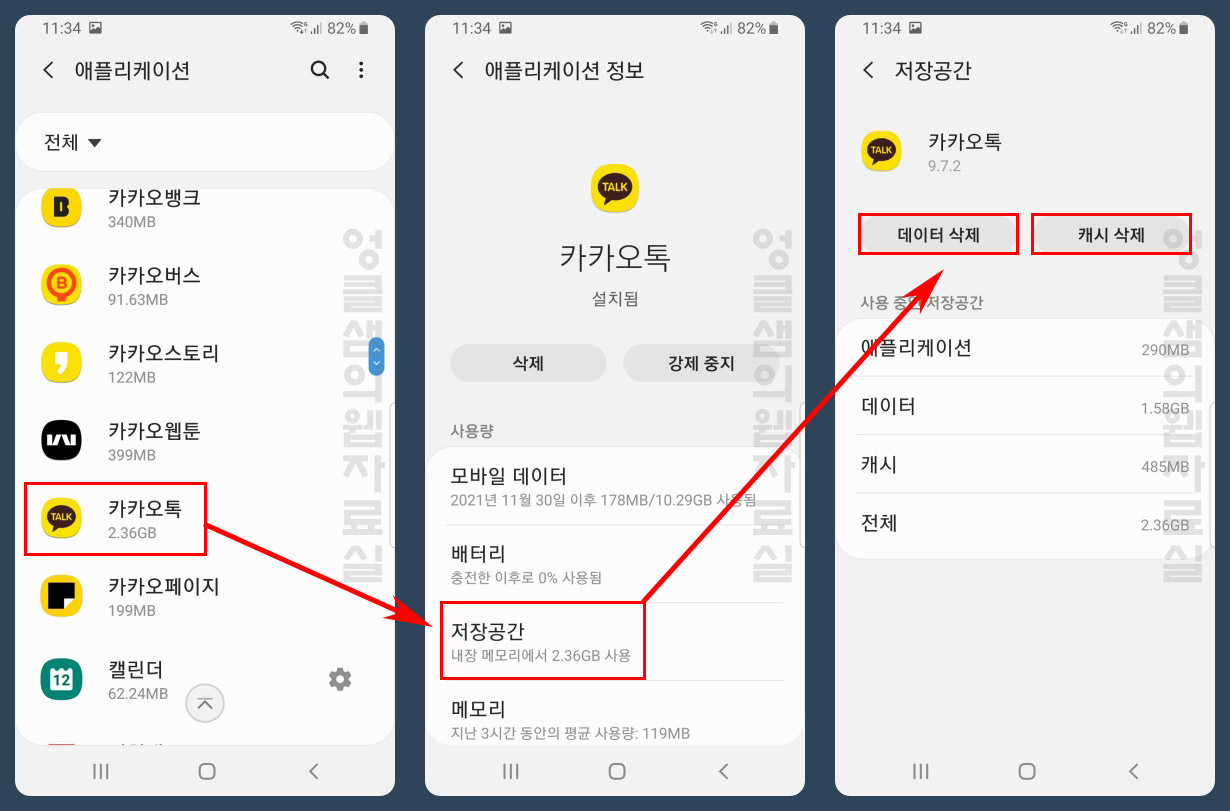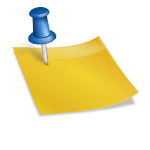홈버튼 삭제로 변경된 일반적인 기능스마트폰을 사용하다 보면 아름다운 이미지, 제출해야 할 정보, 중요한 순간 등을 기록하기 위한 캡처(스크린샷)를 해야 할 때가 한 번씩 나오기 마련입니다.하지만 몇 년 전부터 모든 스마트폰에 국가 규칙처럼 존재하던 홈버튼이 하나둘씩 사라지고 일상에 평범했던 기능들이 대부분 변경되면서 기종을 변경할 때 이런 상황이라면 대부분 당황하게 됩니다.아이 폰 아이 폰 8로 아이 폰 SE2까지 홈 버튼을 유지했으나 아이 폰 X에서 홈 단추가 없어지게 된다, 아이 폰 캡처 방식 같은 지극히 일상적이고 단순한 기능도 처음은 무엇일까?어떻게?라는 반응을 보이게 됩니다.특히 아이 폰 12 같은 경우 전체적인 디자인의 변화와 맞물려서, 홈 버튼의 모델을 사용하고 온 유저가 많다고 생각되는 만큼, 특히 궁금하다고 생각합니다.홈 버튼 없는 iPhone의 기본 캡처 방식 이면 탭 기능을 활용했던 것보다 간단한 방법은 물론 인터넷 같은 스크롤이 필요한 페이지를 캡처하는 방법까지 모두 정리하고 알리고 싶습니다.가장 최신 기종의 아이 폰 12의 경우 홈 버튼은 물론 전원 단추도 전과 다르리 기능과 합쳐서 나도 처음엔 적잖이 당황했습니다만.기본적인 iPhone캡처 방법은 측면의 시리 버튼과 볼륨상의 버튼을 함께 누르시면 쉽게 캡처 기능을 사용할 수 있습니다.그런데 이 방법을 사용하면 버튼의 위치가 애매하고 자연이 아니라, 의식해서 눌러야 하므로 이 기능을 자주 사용하면 크게 불편하다고 느끼겠지요.iPhone 12의 “간편한 사용”이라는 기능을 활용하면 훨씬 간단하고 쉽게 iPhone캡처가 있습니다.먼저 모든 칩의 집합체인 설정으로 들어갑니다.그러면 중간에 쉽게 사용하는 항목을 쉽게 찾을 수 있습니다.그 안에 터치 관련 다양한 기능을 추가할 수 있는 메뉴를 확인할 수 있습니다. 클릭!그럼 맨 밑에 뒷면 탭이라는 옵션을 찾을 수 있고, 이중 탭, 삼중 탭 기능이 있습니다.터치해보면 소리 끄기, 스크린샷, 앱 전환기, 음량 낮추기 등 주로 사용하는 기능을 할당해 단축키 역할을 할 수 있도록 할당할 수 있고, 우리가 원하는 기능인 스크린샷을 선택해줍니다.터치해보면 소리 끄기, 스크린샷, 앱 전환기, 음량 낮추기 등 주로 사용하는 기능을 할당해 단축키 역할을 할 수 있도록 할당할 수 있고, 우리가 원하는 기능인 스크린샷을 선택해줍니다.이렇게 아이폰에서 캡처한 사진은 아래 미리보기로 팝업되며, 이를 터치하면 다양한 도구를 통해 텍스트 입력, 그림, 효과 등을 추가할 수 있습니다.만약 인터넷이나 웹문서처럼 가로로 긴 스크롤이 있는 페이지를 전부 스크롤 캡처하고 싶다면 해당 화면을 스크린샷한 후 상단 탭에 전체 페이지를 터치하여 측면에 표시되는 스크롤 도구를 통해 원하는 길이만큼 캡처할 수도 있습니다.이렇게 스크롤 캡처한 이미지는 PDF 파일로 아이클라우드나 마이폰에 파일로 저장이 가능하기 때문에 맥북이나 기타 애플 제품을 사용하고 있다면 더 편리하게 공유하고 확인할 수 있습니다. 버튼 조합은 잊어버리고 터치하세요.처음에는 낯설지만 사용할수록 편리해지는 묘한 매력을 지닌 아이폰.그 매력을 느끼기 위해 간편한 사용과 같은 기능을 적극 활용한다면 홈버튼 없는 낯선 느낌 극복은 물론 보다 멋스럽게 아이폰을 자유자재로 사용할 수 있는 사용자가 될 수 있을 것입니다. 아이폰 캡처 방법, 이제 버튼 조합은 버리고 손가락 하나로 편리하게 끝낼 수 있습니다. END.
![리젤 서비스[Lyjel Service] 24 F/W 팝업 방문 및 제품 피팅 후기 리젤 서비스[Lyjel Service] 24 F/W 팝업 방문 및 제품 피팅 후기](https://i.namu.wiki/i/LvvbxSohlpYbzFvDElVa-c7V45yG6q3EcWeLQ6NCbWa1eaJ0_cjOkP9t8p5HC_t8mb106SfD7N07DubEowNOoA.webp)