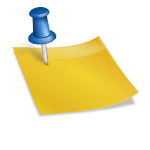안녕하세요. 그 남자입니다. 오늘은 네이버 QR코드 스캔 방법 및 QR코드 만들기까지 직접 해보는 시간을 갖도록 하겠습니다. 요즘은 일일이 인터넷 주소를 입력하기보다 카메라로 직접 찍어 쓰는 QR코드도 자주 사용합니다. 하지만 익숙하지 않기 때문에 사용법을 잘 모르는 분도 계실 거라고 생각합니다. 오늘 네이버에서 QR코드를 스캔하는 방법과 QR코드를 직접 만들어보는 시간을 한번 가져보려고 합니다.
네이버 QR코드 만드는 법
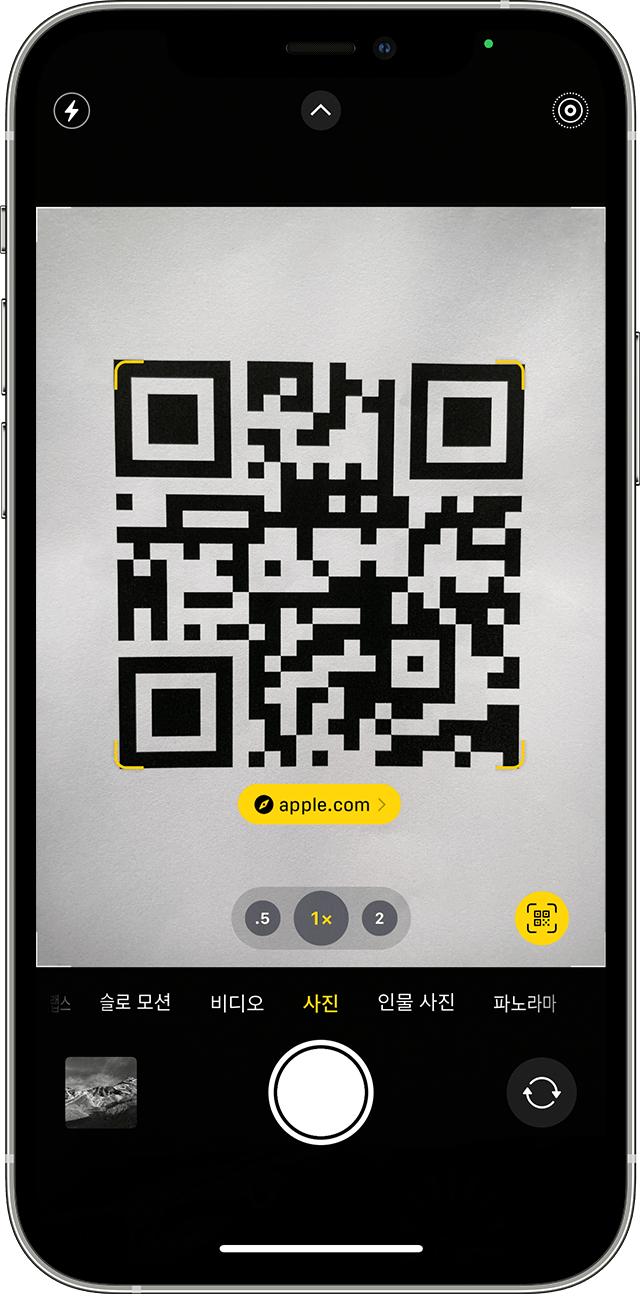
먼저 네이버 QR코드를 만들어볼게요. 네이버에서는 네이버 QR코드라는 서비스로 QR코드 인식은 물론 직접 만들 수도 있습니다. 검색으로 쉽게 찾을 수 있습니다. 무료로 사용법이 매우 간단하고 쉽게 만들어 여러 가지로 활용해 볼 수 있습니다.

네이버 QR코드 사이트로 이동 후 QR코드를 만들려면 화면 위쪽에 ‘나만의 QR코드 만들기’를 누르시면 됩니다.

첫 단계에서 꾸미는 것부터 시작해주시면 됩니다. <기본형>을 선택하시면 제공하는 스킨으로 보다 쉽게 꾸밀 수 있습니다. 네이버 로고나 직접 문구를 입력하여 넣을 수 있어 보기 좋은 예쁜 QR코드로 만들 수 있습니다.QR코드를 만드는 과정이 생각보다 어렵지 않아요.

<사용자 지정>에서 선택하면 원하는 이미지로 스킨을 만들어 꾸밀 수도 있습니다. 이미지에 따라 코드 인식이 잘 안될 수도 있기 때문에 이 부분은 참고하시고 기억해 주시기 바랍니다. 장식이 완성되면 아래쪽에서 <다음 단계> 버튼을 눌러주세요.

꾸미신 후에는 QR에 넣을 정보를 입력해주시면 됩니다. 두 가지 방법으로 선택하실 수 있습니다.
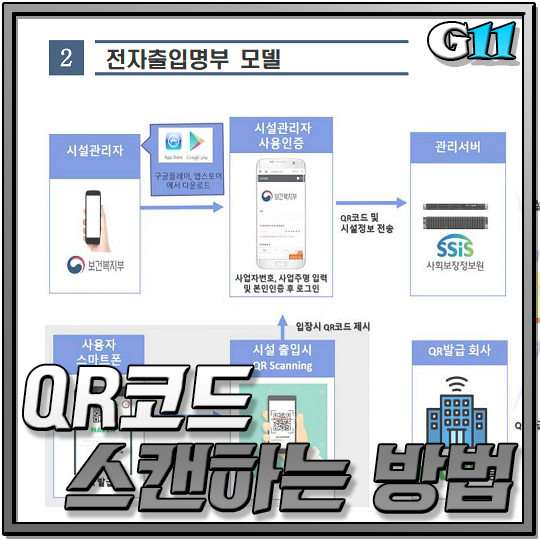
<원하는 정보를 담는다>로 URL 주소로부터 설명이나 화상 등 상세하게 내용을 직접 입력하는 방식이 있습니다.

<링크로 바로 이동>을 선택하면 URL 주소만 입력하고 해당 페이지로 이동하도록 하여 보다 쉽게 작성할 수 있습니다. 방식 선택 후 ‘작성 완료’ 누르시면 됩니다.미리보기에서 네이버 QR코드 스캔했을 때 어떻게 보이는지 확인할 수도 있으니 체크 후 선택하시면 됩니다.작성완료를 누르면 QR코드가 생성됩니다. 생성된 QR코드는 QR코드 이미지, 코드 URL, HTML 정보 등 다양한 방법으로 공유할 수 있으므로 사용하기 편리한 방법으로 활용하면 됩니다.나는 링크로 바로 이동하여 QR코드를 만들고 생성된 QR코드 아래 미리보기를 클릭했더니 입력한 내 블로그로 바로 이동할 수 있었습니다.코드 저장을 클릭하면 이미지도 다양한 확장자와 크기로 저장할 수 있기 때문에 원하는 형태로 선택해서 저장해 주세요.코드 내보내기를 눌러 메일로 바로 전송하거나 자신의 블로그에 넣어 공유할 수도 있기 때문에 네이버 아이디를 가지고 계신 분이라면 더 편리하게 공유하실 수 있습니다.네이버 QR코드 스캔 방법이번에는 네이버에서 QR코드를 스캔하는 방법을 알려드리겠습니다. 보통 QR코드 스캔을 하려면 카메라를 작동시켜야 하는데요. 네이버 앱을 사용하고 있다면 굳이 카메라를 켜지 않아도 이미지만으로도 QR코드 스캔이 가능합니다.네이버 앱 실행 후 화면 아래 중앙에 있는 그린닷을 눌러주세요. <렌즈>를 선택해 주세요.그리고 스마트 렌즈를 선택하신 후 QR을 직접 촬영하셔도 됩니다. QR코드 이미지를 가지고 있다면 왼쪽 사진 미리보기 아이콘을 클릭하여 저장된 이미지에서도 QR코드 스캔을 할 수 있습니다.미리보기 아이콘을 클릭한 후 스캔할 QR코드 이미지만 선택하시면 자동으로 스캔되어 페이지로 이동할 수 있으며, 찍을 수 없는 상황에서도 편리하게 사용하실 수 있습니다.자, 이렇게 오늘은 네이버의 QR코드 만들기부터 QR스캔 방법까지 소개해드렸습니다. 점점 스마트폰이 필수가 되면서 나를 어필하는 공간도 명함이 아니라 홈페이지나 나의 블로그 등이 되는 만큼 참고하셔도 아주 쉽고 편리하게 QR코드를 통해서 쉽게 접근할 수 있는 매력이 존재하는데요. 그럼 오늘도 좋은 하루 되세요. 저는 이만 마치도록 하겠습니다.#QR코드스캔 #네이버QR코드만들기 #네이버QR코드만들기 #네이버QR코드스캔 #네이버QR코드만들기 #네이버QR코드만들기